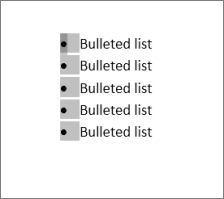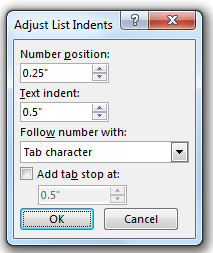Adjust Bullet or Numbering Indents
Modified:
06/24/2020
|
Software Use and Troubleshooting
|
#52336
Categories
Microsoft Office
>
Word
|
Microsoft Office
>
PowerPoint
|
Adjust Bullet or Numbering Indents
Question:
How can I adjust bullets or numbering indents in Microsoft Office?
Answer:
Both bullet lists and numbering lists can be adjusted in the same manner by adjusting list indents in Microsoft Office. Below we will use bullets as an example on how to adjust list indents. Changing the position of the bullets in a list, or the spacing between the bullets and text involves fine-tuning the bullet indents. To adjust list indents on all bullets in a list, perform the following:
To change the indent for one bullet, perform the following:
Additional Information:
For
additional information, please see the related link(s).
We welcome and appreciate your feedback!
Privacy Policy |
Website Terms and Conditions |
University of Phoenix Trademark Usage
Copyright © 2018 University of Phoenix |
Subscribe
Enter your email address to receive a notification when the article is updated
Email Address
Related Links