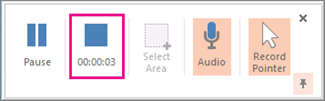Recording a Video of Your Screen in Microsoft PowerPoint
Modified:
10/20/2019
|
Software Use and Troubleshooting
|
#50003
Categories
Microsoft Office
>
PowerPoint
|
Recording a Video of Your Screen in Microsoft PowerPoint
Question:
How do I record a video of my screen in PowerPoint?
Answer:
To record your computer screen and related audio, and then embed it in your PowerPoint slide (or you can save it as a separate file) perform the following:
Note:Record from your computer screen and embed the recording in PowerPoint
For more information: https://support.office.com/en-us/article/record-your-screen-in-powerpoint-0b4c3f65-534c-4cf1-9c59-402b6e9d79d0
Additional Information:
There is no additional information.
We welcome and appreciate your feedback!
Privacy Policy |
Website Terms and Conditions |
University of Phoenix Trademark Usage
Copyright © 2018 University of Phoenix |
Subscribe
Enter your email address to receive a notification when the article is updated
Email Address

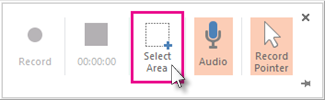
 . Click and drag to select the area of the screen you want to record. (If you have already done a screen recording during your current PowerPoint session, your prior area selection will appear on the screen. You can proceed with recording if that selection area suits you, or you can click Select Area to start over.)
. Click and drag to select the area of the screen you want to record. (If you have already done a screen recording during your current PowerPoint session, your prior area selection will appear on the screen. You can proceed with recording if that selection area suits you, or you can click Select Area to start over.)