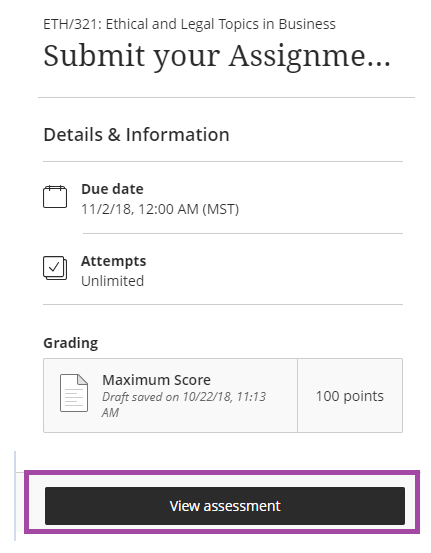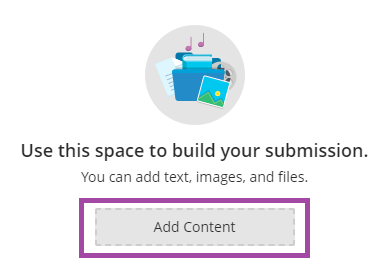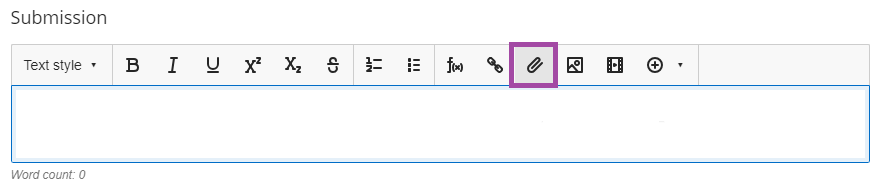Submitting Assignment in Blackboard
Modified:
07/13/2020
|
eCampus
|
#47759
Categories
New Classroom
|
Blackboard
|
Submitting Assignment in Blackboard
Question:
How do I upload assignments in Blackboard?
Answer:
To submit an assignment in Blackboard, perform the following:
Note(s):Alternate method of inserting files: You can also left click and drag one or more files from the Windows File Explorer, Mac Finder, or desktop onto the text editor when it’s open.
Additional Information:
For additional information, please see the related article(s) and link(s).
We welcome and appreciate your feedback!
Privacy Policy |
Website Terms and Conditions |
University of Phoenix Trademark Usage
Copyright © 2018 University of Phoenix |
Subscribe
Enter your email address to receive a notification when the article is updated
Email Address
Related Answers
Related Links