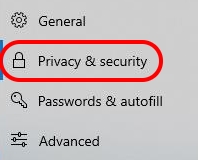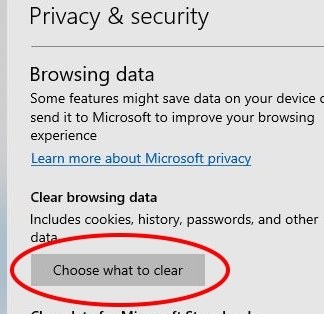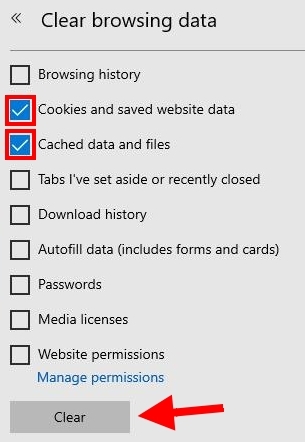Note: Try clearing phoenix.edu cookies before clearing all the browser cache and cookies, if the URL that is having problems contains phoenix.edu. This method is designed to clear phoenix cookies. Just click on your name top right and Logging out. Once you log out close and reopen your browser and login again.
To clear all websites cache and cookies, perform the following:
Edge Version 42 and older
- Click the three dots (...) at the top-right corner
- Click Settings
- Select Choose what to clear under Clear Browsing Data
- Check Cookies and saved website data
- Check Cached data and files
- Uncheck all other boxes
- Click Clear
- Close and reopen Microsoft Edge
Edge Version 44 and newer
Method 1
- Click the three dots (...) at the top-right corner
- Click History
- Click Clear History (words in blue)
- Check Cookies and saved website data
- Check Cached data and files
- Uncheck all other boxes
- Click Clear
- Close and reopen Microsoft Edge
Method 2
- Click the three dots (...) at the top-right corner
- Click Settings
- Click Privacy and Security
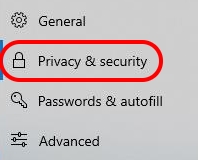
- Select Choose what to clear under Clear Browsing Data
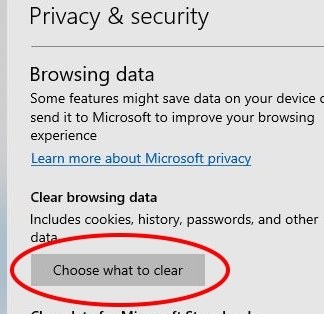
- Check Cookies and saved website data
- Check Cached data and files
- Uncheck all other boxes
- Click Clear
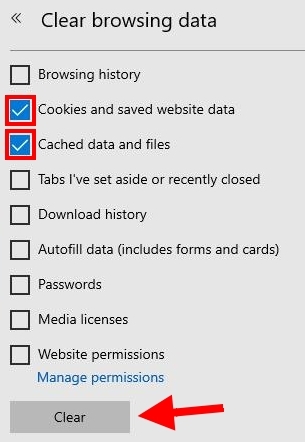
- Close and reopen Microsoft Edge
Edge Chromium Version 79 and Newer

The new Microsoft Edge is based on Chromium and was released on January 15, 2020. It is compatible with all supported versions of Windows, and macOS. Downloading the browser will replace the legacy version of Microsoft Edge on Windows 10 PCs. With speed, performance, best in class compatibility for websites and extensions, and built-in privacy and security features, it's the only browser you'll ever need.
Note: The new Microsoft Edge may also be manually installed on Windows 7, 8, and 10, Mac , IOS and Android
- Click the three dots (...) at the top-right corner
- Click Settings
- Click Privacy and Services
- Click Choose what to clear under Clear browsing data section
- Set Time range to All Time
- Check Cookies and other site data
- Check Cached images and files
- Uncheck all other boxes
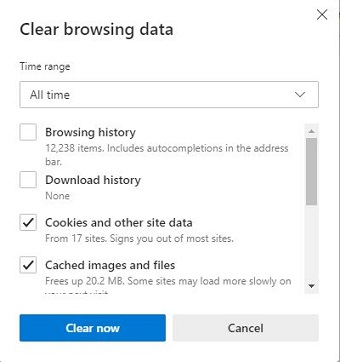
- Click Clear now
- Close and reopen Microsoft Edge
Note: The keyboard shortcut
Ctrl+
Shift+
Delete can be used to bring up the Delete Browsing History window if the Tools menu cannot be located.