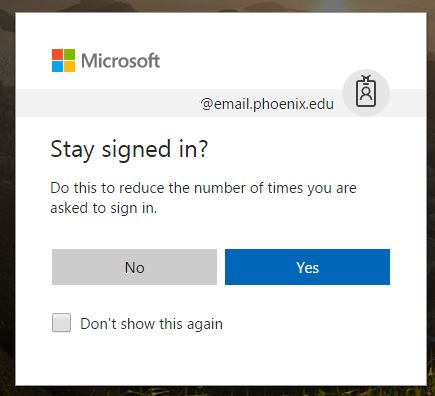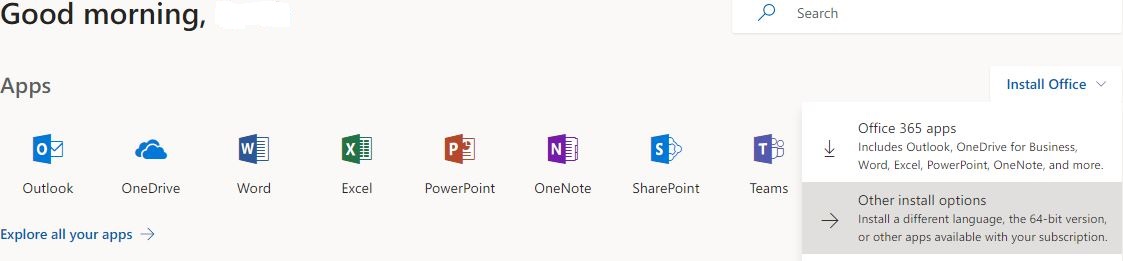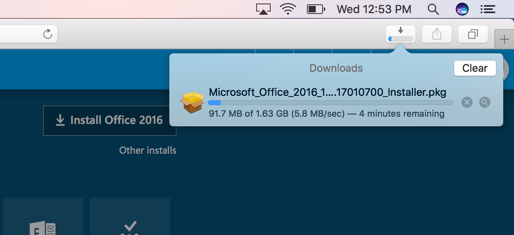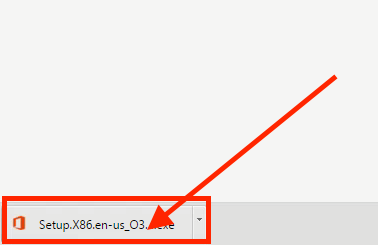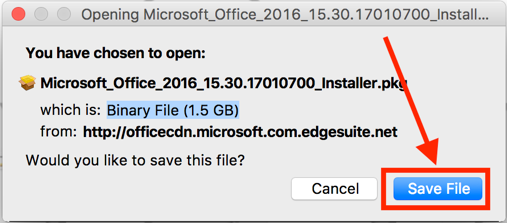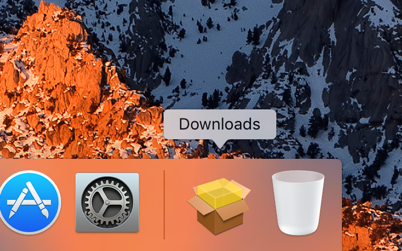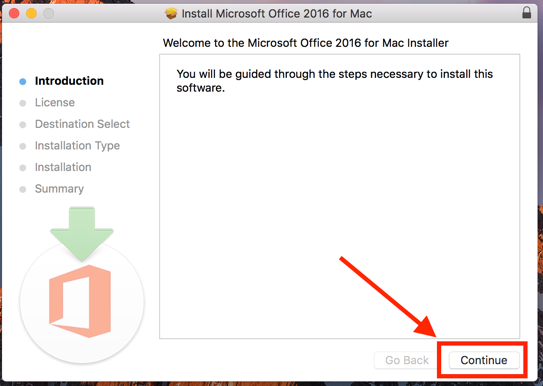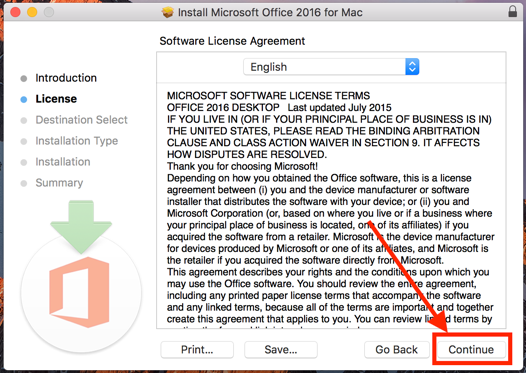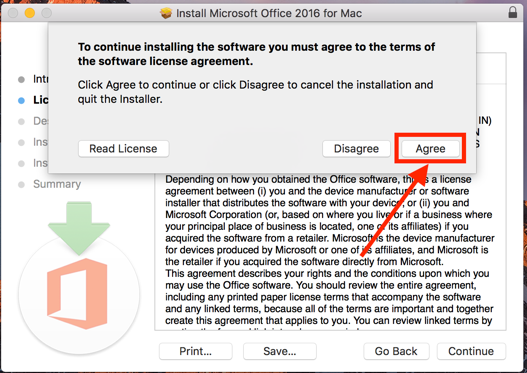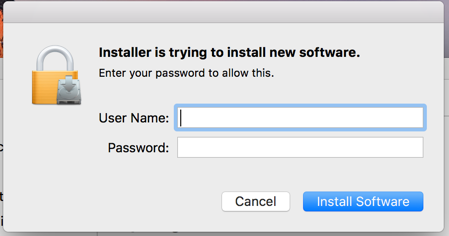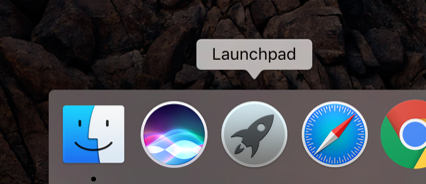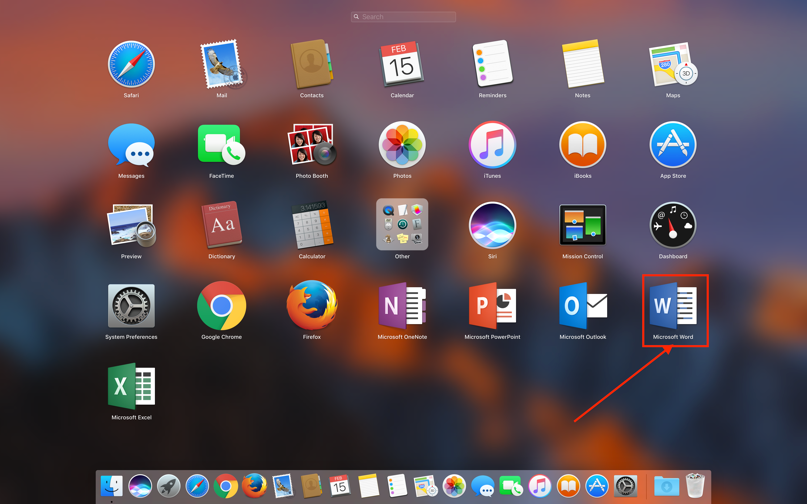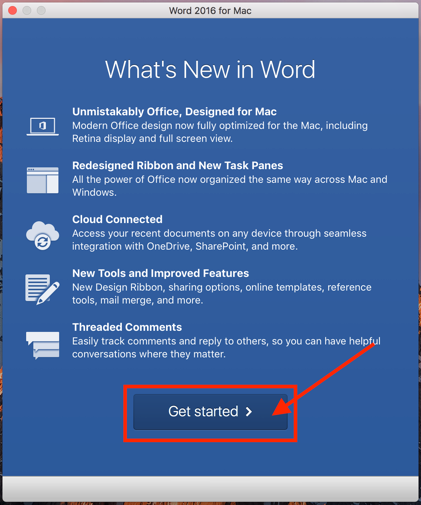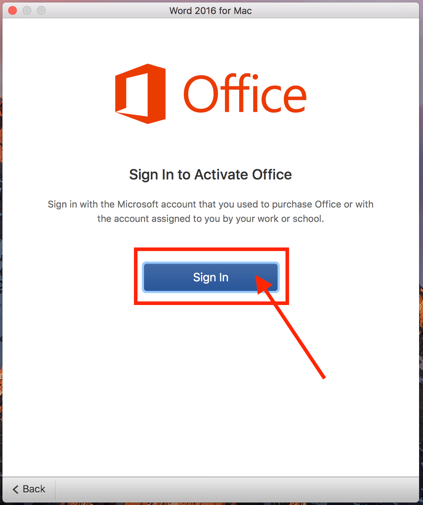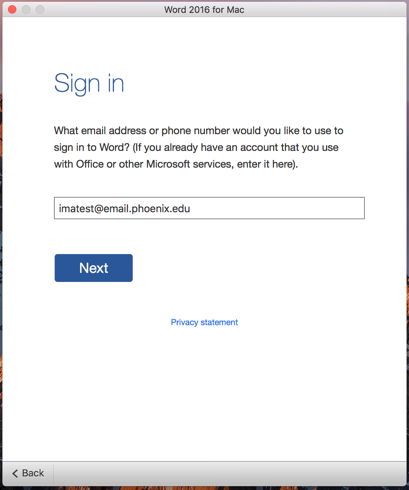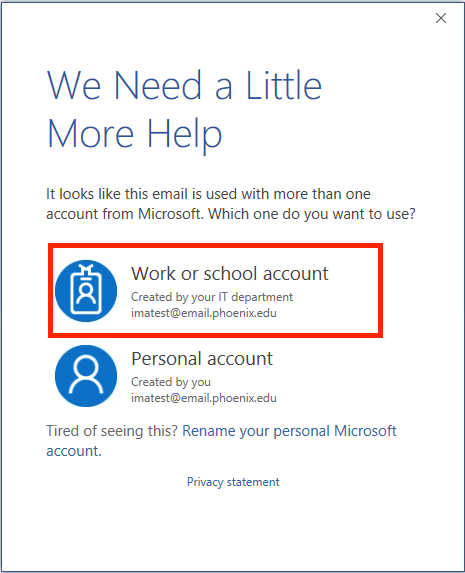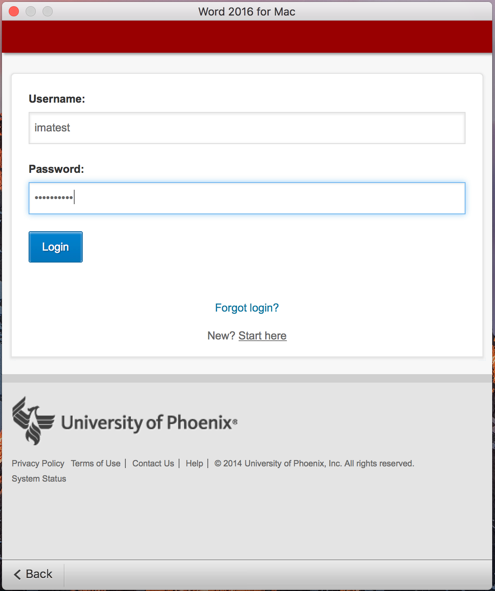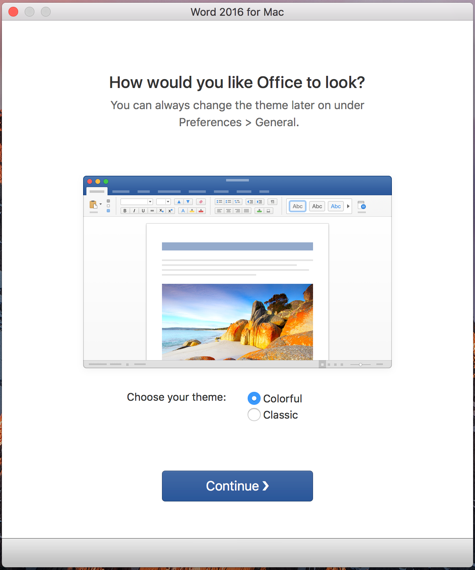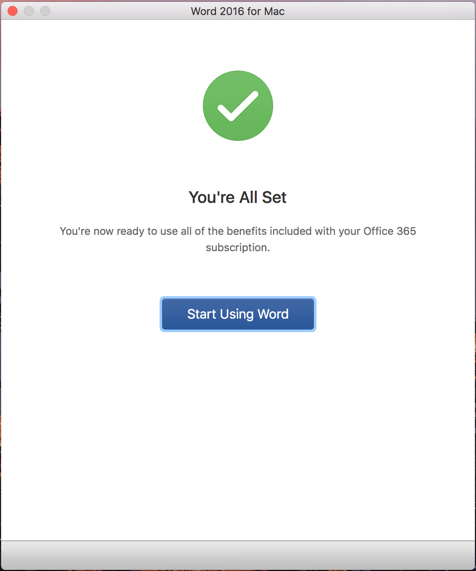Installing Microsoft Office 365 ProPlus for Apple Macintosh
Modified:
04/06/2020
|
Software Use and Troubleshooting
|
#45402
Categories
Microsoft Office
|
Installing Microsoft Office 365 ProPlus for Apple Macintosh
Question:
How do I download and install Microsoft Office 365 ProPlus on an Apple Macintosh?
Answer:
Please read before installing: If you have a working version of Office installed on your computer it is not necessary to install the latest version of Office 365 to your device. It is required to check to see if there are any other versions of Office installed and if so, please remove before installing Microsoft Office 365 ProPlus. Please keep in mind that once you have been out of attendance for greater than one (1) year, you are no longer eligible to receive access to the software provided by the University. At that time, you may start a subscription with Microsoft, reinstall your older version, or purchase a new version of Office. So make sure you have a copy of your older version and the product key before removing what is already installed. If you choose to re-enroll with the University, then you would again be eligible for the University provided software as an active student.
To install office on Mac OS versions 10.13 (High Sierra) and later, perform the following steps:
Additional Information:
For additional information on Microsoft Office 365 ProPlus, please see the Related Articles section to the right.
We welcome and appreciate your feedback!
Privacy Policy |
Website Terms and Conditions |
University of Phoenix Trademark Usage
Copyright © 2018 University of Phoenix |
Subscribe
Enter your email address to receive a notification when the article is updated
Email Address
Related Answers